ブロガーのジョシュアです。
Google AdSenseの申請って、なんか複雑で難しそうですよね?
僕もそう思って後回しにしていたんですが、先日、一発合格することができました!
今回の記事では「Google AdSenseの申請手順を解説」しています。
目次
Google AdSenseとは?
ブログやWebサイトに広告を掲載することで収益を得ることができる、Googleが提供するサイト運営者向けの広告配信サービスです。
Google AdSenseから提供される「広告コード」を、自分のブログに挿入するだけで、サイトの内容に適した広告が自動表示されます。
例えば、留学についての記事を掲載しているサイトに「広告コード」を挿入すると、英会話スクールや留学エージェントの広告が自動的に表示されます。そして、閲覧者が広告をクリックすることによって、広告掲載の報酬が発生するというわけです。
Google AdSenseアカウントの申し込み
まず、AdSenseアカウント作成の前提として、下記2つが必要です。
- 自分のGoogleアカウント
- 自分のブログやWebサイト
お申し込みフォームを記入
Google AdSense公式サイトへ行き、「お申し込みはこちら」をクリック。
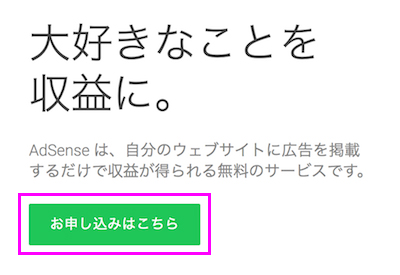
下記フォームを入力していきます。
- サイトのURLを記入
- メールアドレスを記入
- AdSenceからのメール受信可否を選択
- 「保存をして次へ」をクリック
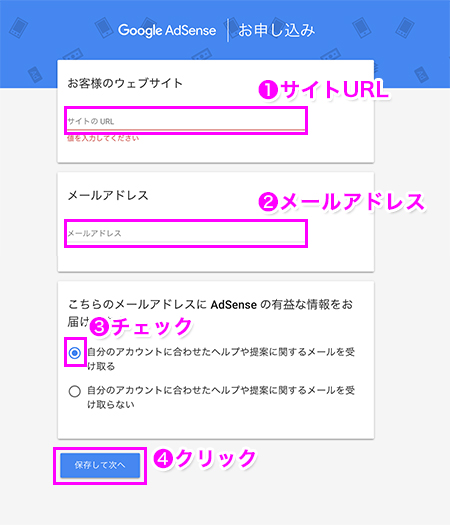
続いてもう一つのフォーム。
- サイトのURLを記入
- 国または地域を記入
- 利用規約の内容に同意
- 「アカウント作成」をクリック
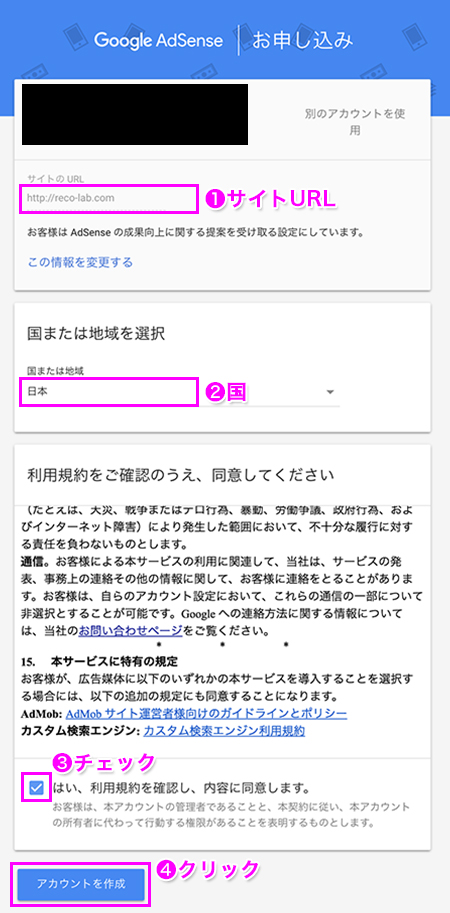
これでGoogle AdSenseのアカウント申し込みができました。登録したメールアドレスにメールが届きます。
届いたメールを確認
メールの内容は次のミッションについてです。
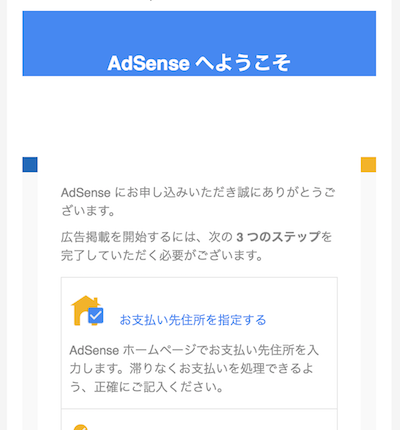
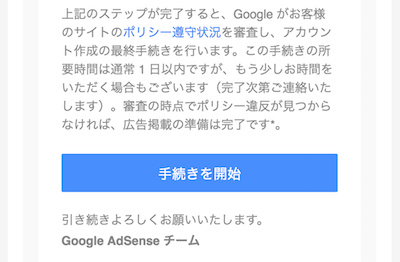
「手続きを開始」をクリックします。
「支払い先住所の詳細」フォームを記入
「支払い先住所の詳細」を上から順に入力していきます。
- 郵便番号を記入
- 住所を記入
- 名前を記入
- 電話番号を記入
- 送信ボタンをクリック
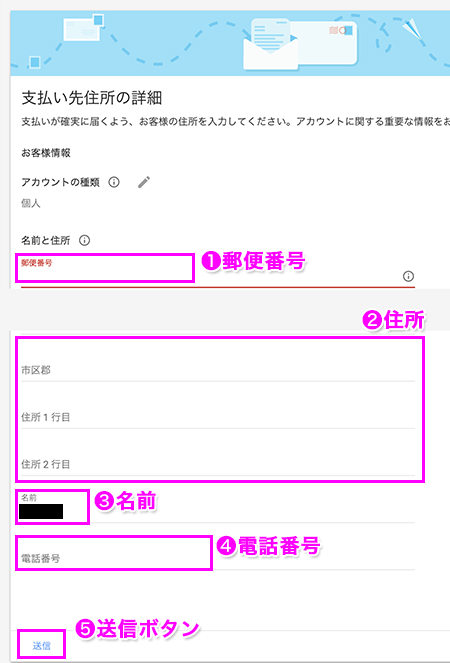
フォーム入力はこれで終わりです。ここからはAdSense管理画面からの作業になります。
「AdSenseコード」を<head>内に貼り付ける
まず「AdSenseコード」をコピー
下図ピンク枠内のAdSenseコードを全てコピーし、自分のブログの<header></head>タグの間に貼り付けます。
- 「AdSenseコード」をコピーする
- チェックボックスはそのまま
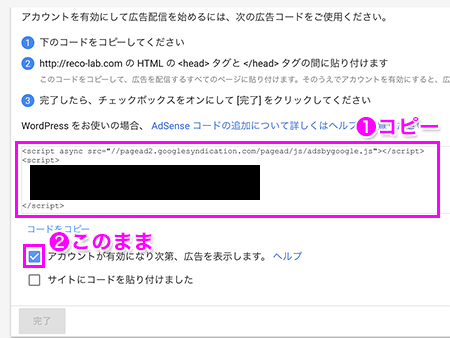
コピーできたら、このページは閉じずにWordPressのダッシュボードへ行きます。
(今回はWordPressの設定手順になりますが、他のブログでもやることは同じです)
WordPressの「テーマヘッダー」を編集
WordPressのダッシュボードから、下記手順で「テーマの編集」画面へ移動します。
「外観」→「テーマ」→「テーマの編集」
親テーマのHTMLを編集するので、下記手順で親テーマを有効化します。
「外観」→「テーマ」→ 親テーマを有効化する →「テーマの編集」
※HTMLの編集終了後に、子テーマに戻すことをお忘れなく。
※「子テーマって何??」って人は、親テーマを使っているはずなので、ここはスルーして大丈夫です。
- 画面右側の「テーマヘッダー」を選択
- </head>の直前にさっきコピーした「AdSenseコード」を貼り付ける
- 「ファイルを更新」ボタンをクリック
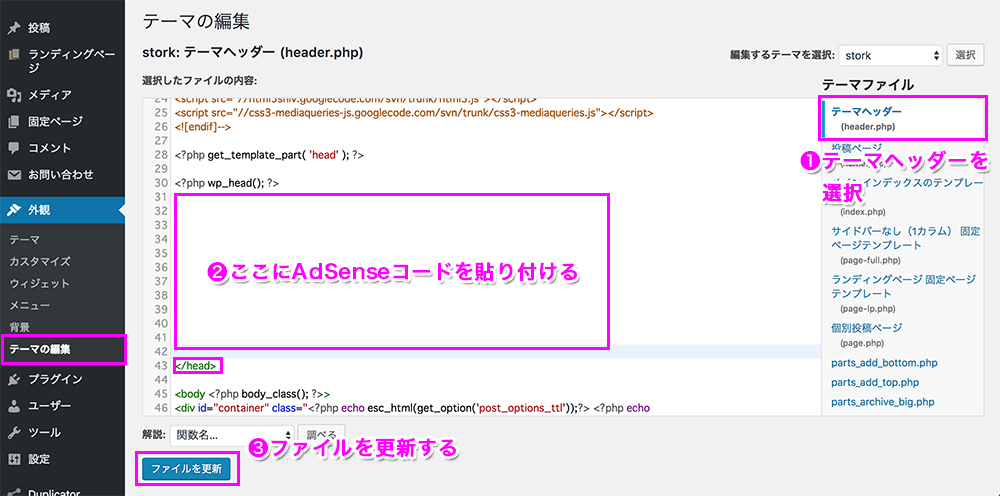
便宜上、「</head>の直前」と言いましたが、<head></head>タグ内であればどこでも大丈夫です。
Windowsなら「Ctrl + F」、Macなら「command + F」を使って「head」検索すると、簡単に見つけられますよ。
以上で「AdSenseコード」貼り付けの作業が終わりました。
AdSense管理画面へ戻る
さっきコードをコピーしたAdSense管理画面へ戻って、コード貼り付け完了の知らせを行います。
- 「サイトにコードを貼り付けました」にチェック
- 「完了」をクリック
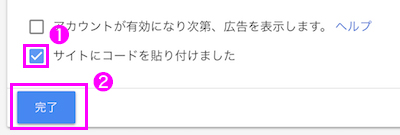

Googleの審査は通常1日以内
あとは、Googleがサイトのポリシー遵守状況を審査し、アカウント作成の最終手続きを行います。審査の時点でポリシー違反が見つからなければ、いよいよ広告を掲載できます!
この手続きの所要時間は通常1日以内だそうですが、もう少しかかることもあるようです。
僕は1日以内でできました。
やったー!Google AdSense が認証された!申し込んでから12時間くらい。#GoogleAdSence #Googleアドセンス pic.twitter.com/FnEOeKAWcI
— ジョシュア@仮想通貨 (@jooo_shua) February 11, 2018
おわりに
いかがだったでしょうか?最後までできました?
今回はGoogle AdSenseの申請手順を解説してみました。
それでは広告掲載で収益を上げられるように頑張っていきましょう!
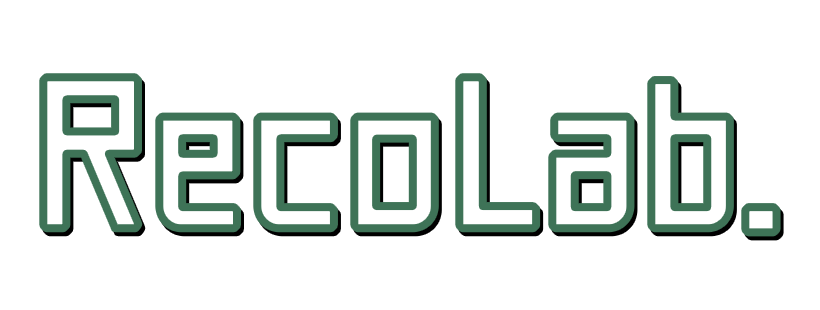
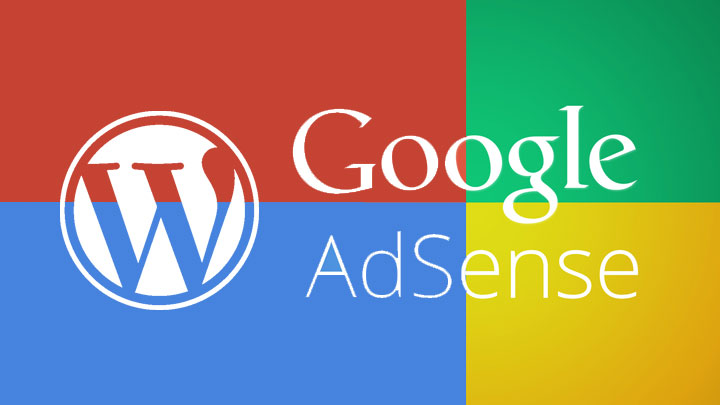




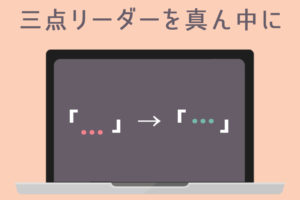
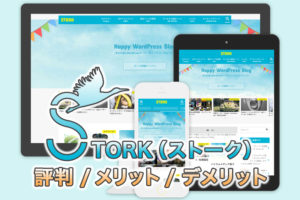
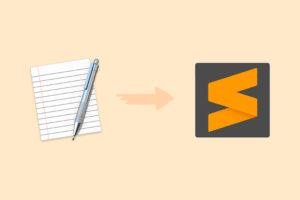












Google AdSenseの申請作業はこれにて完了です!